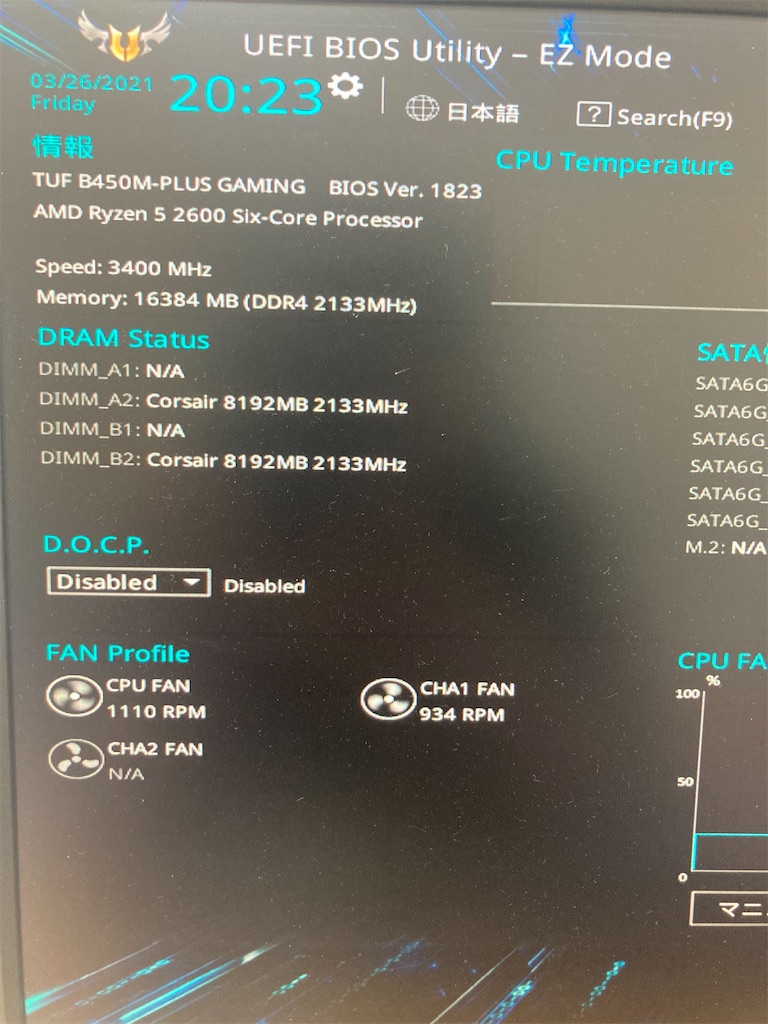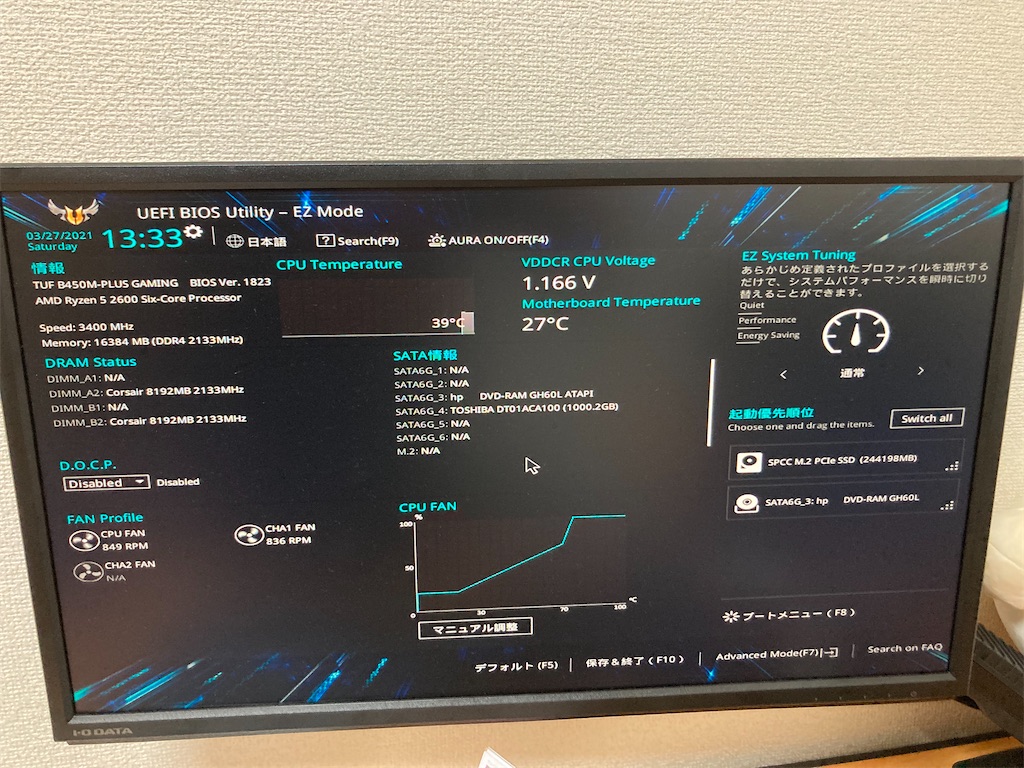お疲れ様です、なそです
今日で4月、私が社会人になって5年になります←
こんな社会人が新社会人におすすめすることとして「PBを味方につけろ!」というお話になります。
今回も写真もなくぱっぱとお話していくのでご理解ください。←
私が社会人になってよく通っていたお店が「ドン・キホーテ」略してドンキというやつでした。
なんでも揃うし、何か気になるものがあればドンキでした。
そこに行けばなんでも揃う、ちょっとかゆいところに手が届くようなものもある、ブランド品もある、そして安い。
そして何もない日もふらふら足を運ぶこともありました。
ですが、研修が終わり、いざ本格的に仕事が始まると、買い物する、のんびり見てのんびり買う、といった時間が無くなります。
早く帰って家事やって飯作って寝なきゃ!という時間が毎日繰り返されていきます。
最初は頑張ってドンキで必要なものを買っていく。
狭い通路を抜けて、たくさんの商品の中から必要なものを拾っていく、、、
しかし正直買うもの決まっているのに歩く時間、探す時間、レジに並ぶ時間。
決まった少量の物を買うのに時間がかかりすぎです。
個人的には、全然のんびりする時間がない!っていうサラリーマンはそんなにいないと思います。
実際、残業も多い私でも、賃貸で迷惑のならない範囲で掃除、洗濯、家事、おやじできています←独身一人暮らしで
ただ、研修がおわり、本格的に始まるとメンタルも時間も余裕が全くなくなるのは確かです。
なので、今回はPB、プライベートブランド良いよ、のお話をだらだらしていきます。
私はセブンイレブン近いので、セブンプレミアムでお話していきますがローソンでもファミリーマートでもいいです。
自分の近いコンビニで考えてみてください。
私はPBで選ぶものは
・お酒
・ボディソープ
・洗濯洗剤系
・おつまみ
かな、ほとんど晩酌関係か洗面所って感じですが、、、
この系統は近いところで安く買えるのがいいなと思いました。
詰め替えパックも売ってるし178円(ボディソープ)で買えます。
安い、近い、必要な時に買える。
例えばスーパーやドンキで買おうものなら、あそこでボディソープ買って、ここで飲料かって~っと右往左往することになります。
コンビニなら所定の位置にあるし探す必要もない。
しかもそこそこ安い値段が変わらない、これって結構大事じゃないかな、と思います。
「今回のセールはこれ!」で安く買ったけど次は高い、、、
こういったこともないのがPBの良いところでもあるのかなと思います。
確実に安定した低価格で、良いものが買える、しかも必要な時に近場で。
ドンキをさまよって30分かけて日常品を買うなら私はコンビニで決まった日常品を5分で買い終える方が何倍も得だと考えています。
唯一のデメリットは「自分の好きなものは選べない」ところです。
私は先ほどボディソープ、と言いましたが、浴室ではシャンプー、リンスなど、その他の物はPB選んでいません、そこが「こだわり」です。
いずれかはすべてPBで統一しようとは思っているのですが。
大容量すぎてチャンスがまだきません、、、
それと、切らしてしまったときの重要度によってもPBを選んでいます。
例えば、晩御飯ついでにちょっと小物を、なんてときは近くのfoodfit(イオンのドラッグストア)でトップバリューを買う。など
ボディソープや洗濯洗剤など切らしてすぐに欲しいものはコンビニのPBを利用する。など使い分けをすると、効率よく安く済ませられます。(仕事合間でコンビニ寄ったときでも買えますし)
そういったこともあり、ドンキは今やなんの用事もなく目的もなくときはふらふらさまようときに行くようになってます。←
話はそれてしまいますが、私は休日を1日使って時々「専門店巡り」をします。
ショッピングモールとかに行くわけでもなく、一戸の建物に専門の道具が売っている専門店です。(というよりショッピング施設がないのもありますが、、、)
一例では
・プロノ(仕事用品店)
・事務キチ(文具専門店)
・ユニクロ(服屋)
・パソコン工房(パソコン、周辺機器専門店)
これを一日かけて回る、という理解に苦しむことを休み一日使ってやっています。
専門の道具とは小物ってみるの楽しいじゃないですか!というのが理由です。
仕事柄便利なものがあればほしいし、買わなくても家に帰ってから、調べてみたりレビューあさったり。
後はまとまった方面にあるかどうか、も考えながら一日を練る、それも楽しみの一つになっています。
ドンキに行ってしまうと、そろえることはできる、でも快適ではない、そんな感覚です。
最低限を買うところ、私はそう考えています。
話を戻しまして、PBについてお話しましたが、なぜそこまでおすすめするのか、個人的なまとめをしていきます。
特に私の考えが変わったのがコンビニのPBでした。
例えばお酒、スーパーなら350mlの缶チューハイが100円、コンビニなら150円。
でもPBの缶チューハイは100円です、そうなるとPBに変えれば、スーパー行かなくても同じ値段で買える、場合によっては安く買える場合もあります。
近いところで安く買える、単純ですがかなり魅力的に感じました。
もちろん500mlのお茶、コーヒー、その他飲料からレトルトまで商品展開されています、どれもそこそこ安い値段で。
今まで思っていたコンビニの一番のデメリットは「価格が高いこと」だと思います。
それがPBによって払拭されつつあるな、と個人的には思っています。
しかも製造元調べればわかりますがどれも一流メーカーです、怪しさも皆無、完璧だと思います。
安心で快適、且つ安い、こんなPBを利用しない手はないでしょ!というのが今回のまとめになります。
長々と駄文を書いてしまいましたが、明日からなそ家快適化計画の品物たちが届くので、使ってみて、良くても良くなくても紹介したいと思います。
参考になれば幸いです、では本日もお疲れさまでした。